Along with the Thinfinity® Remote Desktop Server installation we have shipped two SDK demos: an html demo and an asp.net demo.
HTML demo:
This demo is an HTML page that has an example of SDK usage in "Local mode". Thinfinity® Remote Desktop Server is embedded in a div placed inside the same web page.
This HTML example is located in the 'sdk.html' file inside the Thinfinity® Remote Desktop Server web directory under the Thinfinity® Remote Desktop Server installation directory (e.g.: C:/Program Files/Thinfinity/Remote Desktop Server/webrdp) .
You can try this demo directly from Thinfinity® Remote Desktop Server, by opening on your web browser the Thinfinity® Remote Desktop Server Address followed by /sdk.html (e.g.: http://127.0.0.1:8443/sdk.html).
To use this demo on your environment, follow the Quick Setup Guide instructions, on the Deployment page.
C# asp.net demo:
The asp.net demo is an example on how to use the SDK in a "Remote mode". This example allows you to open the remote screen on a "New window", or "Embed" it in a iFrame located on the same webpage. Besides the SDK integration, the application shows how to perform an External Authentication by dynamically negotiating a encryption key with Thinfinity® Remote Desktop Server.
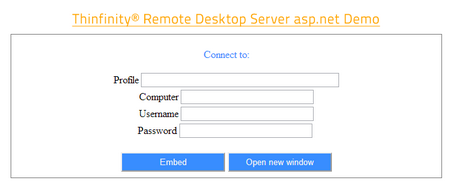
The website demo is accessible from the Users documents folder, under the directory \Thinfinity Remote Desktop Server Demos\SDK.
In order to compile this application, you can use Microsoft Visual C# Studio Express. Open the application from the menu File-Open Web Site.
The web.config parameters:
username/apikey:
The external authentication is set to use username/password as credentials by default, but you can also change the web.config file to start using the username/apikey pair of values as credentials.
Once you set the corresponding "APIKEY", the application will start performing the external authentication using the username/apikey values.
<add key="APIKEY" value="3884F316-3429-49A0-9282-AF0C52B62107"/> |
HTTP Protocol:
The example application is completely functional for environments where the Thinfinity® Remote Desktop Server is deployed on the same machine and running under the HTTP protocol.
If your environment does not attend these conditions you can also personalize those values on the web.config file:
<add key="PROTOCOL" value="http:"/> <add key="SERVER" value="127.0.0.1:8443"/> |
HTTPS Protocol:
A valid certificate will be required when using the HTTPS protocol.
You can use the Cybele Software embedded certificate, by setting the application to work with Dynamic DNS and Certificate Sharing and changing the "SERVER" key on the web.config file following the format below:
<add key="PROTOCOL" value="https:"/> <add key="SERVER" value="127-0-0-1.thinrdp.net:8443"/> |
|
If you want to use your personal Certificate, read the Managing the SSL Certificate section. |
|
If you have problems regarding Google Chrome Frame installation on Interner Explorer 8 (and older versions) when using Thinfinity® Remote Desktop Server on iFrames, add these script tags on the page where the iFrame is located:
This will allow Google Chrome Frame to be installed properly. |