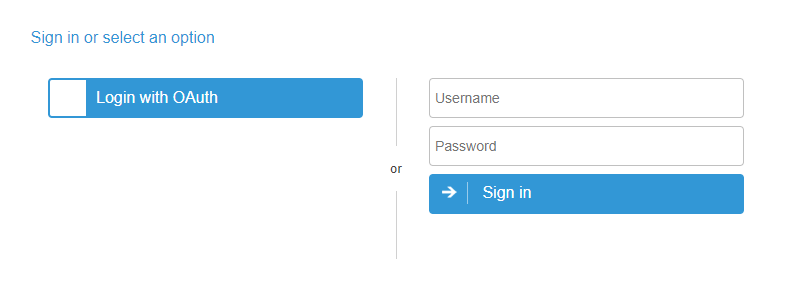This tutorial will show you how to enable 2FA using Auth0 with Thinfinity VirtualUI .
Auth0 Guardian mobile application is required for 2FA.
1) Create a new application on Auth0’s administrator site, and chose “Single Page Web Application”

2) Copy your Client ID and Client Secret :
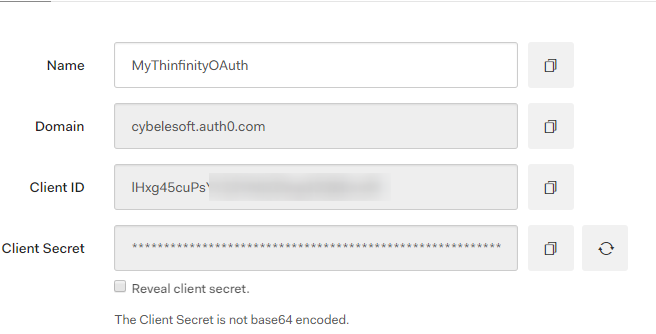
3) In the “Allowed Callback URL” , you need to add the URL that you are going to use to authenticate, and the VirtualPath of the Authentication Method ( OAuth by default )
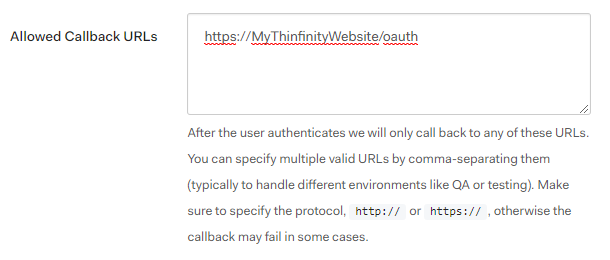
4) To enable 2FA , click on the “Multifactor Auth” and enable “Push Notifications” :
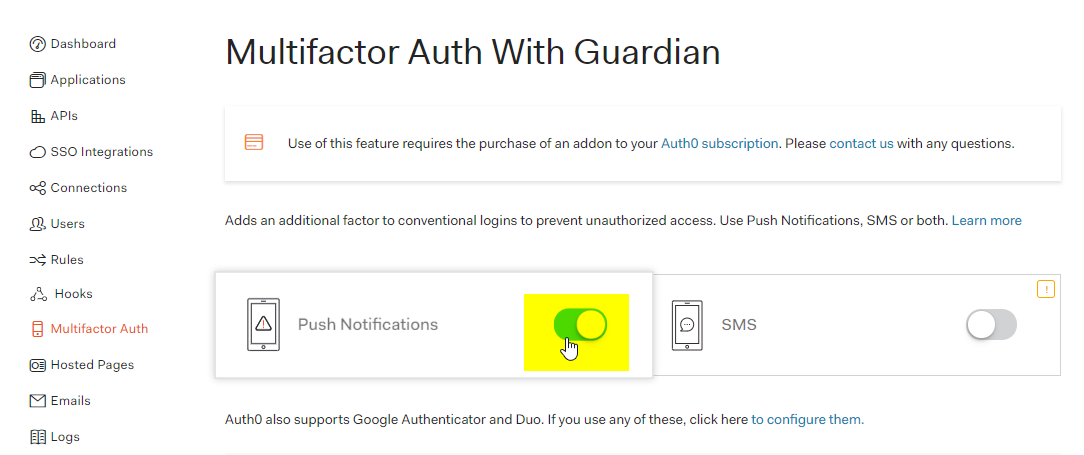
5) Open the Thinfinity VirtualUI Server manager , navigate to the authentication tab , press “Add” -> ”OAuth2.0” -> ”Other”.
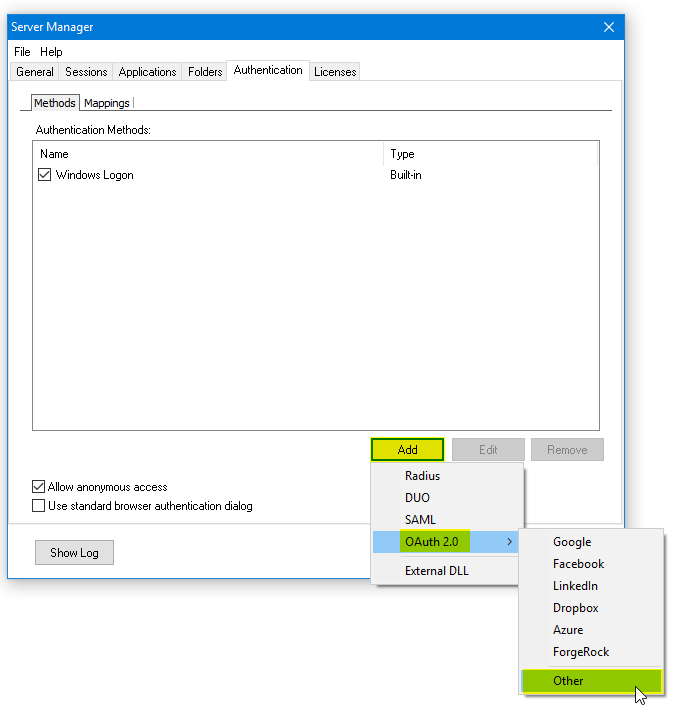
6) Add the following information :
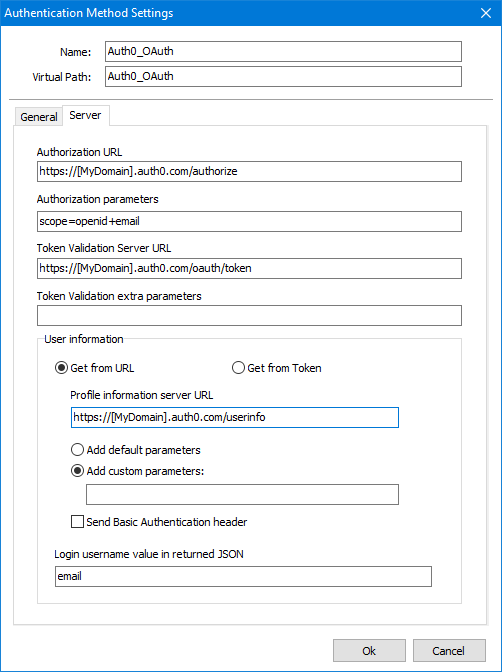
This information can be verified in the “Endpoints” tab under Advanced Settings in the Application you created on Auth0’s interface.
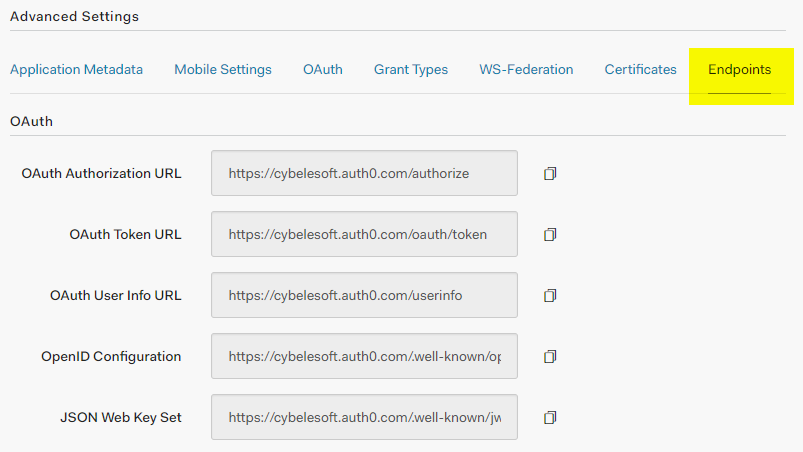
Click on “OK” after you entered the information.
7) Click on the “Mappings” tab and then press “Add” under the Authentication ID Mask.
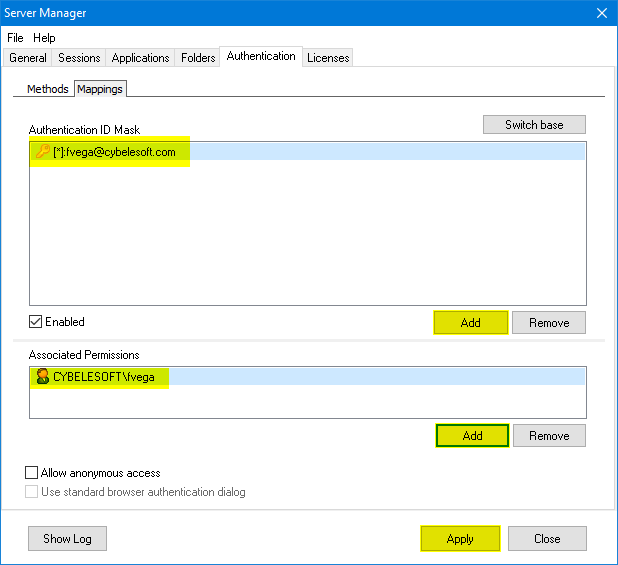
Add the email address of the Auth0 user you want to validate and press “Ok”.
Then, under the “Associated Permissions” field, press on the “Add” button and search for the Active Directory User
After you add the appropriate mappings, click on the “Apply” button.
8) Navigate to the Thinfinity’s landing page, and you should see the “Login With OAuth” option listed as an Authentication Method.