1. Right Side Toolbar
The right side toolbar will be visible from the moment you establish your remote desktop connection.
![]()
|
This button disconnects the remote session. You will be prompted for confirmation. |
|
This button toggles the remote mouse function to send a right button mouse click or a left button mouse click. |
|
This button opens the Thinfinity® Remote Desktop Server Extended Keyboard. Read more about it below. |
|
This button opens the native regular mobile keyboard existing in the device. Read more about it below. |
|
This button enables the remote desktop full screen, hiding the browser toolbar. Only available for Android devices. |
1. Regular Mobile Keyboard
Along with most mobile devices comes a logical keyboard comprised by the keys that are most used by mobile applications.
With Thinfinity® Remote Desktop Server you can use any kind of application located on a remote desktop and that is why Thinfinity® Remote Desktop Server has two additional keyboards with all the keys the device keyboard might not support.
a. Enabling the regular keyboard:
I. If you are on the "Login" or on the "Settings" screen, this keyboard will get automatically enabled every time you enter a text field.
II. Once you get connected to a remote desktop or application, you should touch the last Thinfinity® Remote Desktop Server side menu button, in order to enable the regular keyboard.
b. Using the regular keyboard:
The keyboards use is very intuitive. You just have to touch the keys you want to type in.
To use numbers and special caracters, touch the ".?123" key.
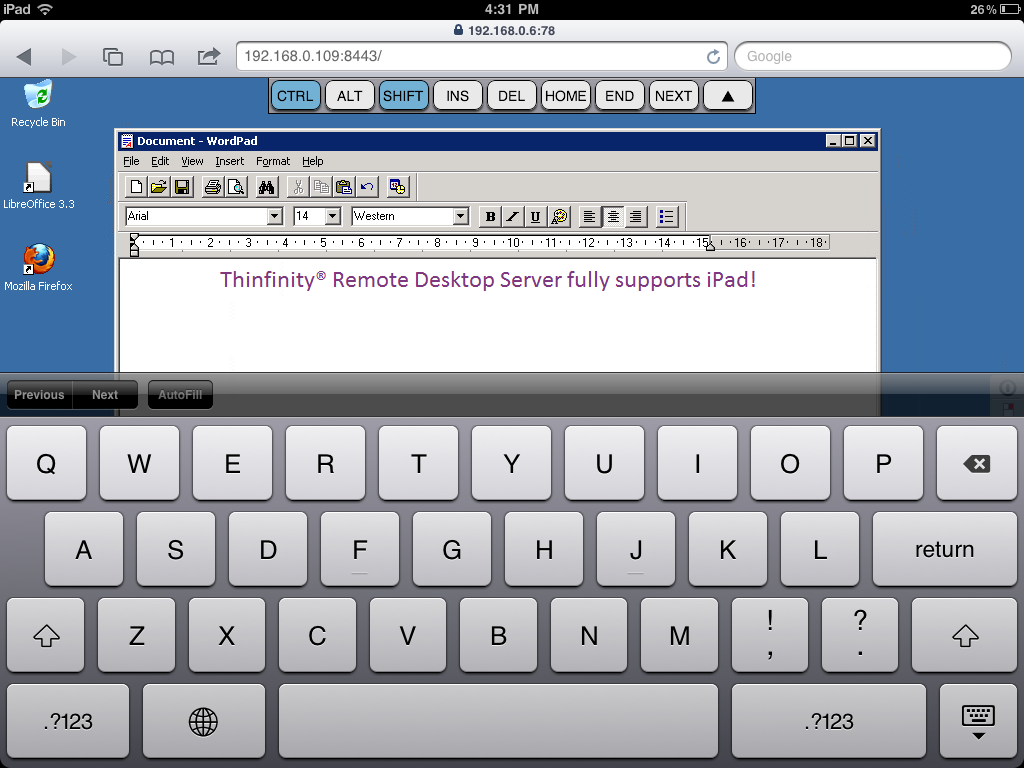
If you want to make the regular keyboard invisible, press the last button (the one with a keyboard and a down arrow draw).
2. Thinfinity® Remote Desktop Server Extended Keyboard
Thinfinity® Remote Desktop Server has two additional keyboards.
In order to enable them you should touch the first up-down keyboard button, on the Thinfinity® Remote Desktop Server side menu.
a. Upper keyboard
The upper Thinfinity® Remote Desktop Server keyboard has the keys CTRL, ALT, SHIFT, INS, DEL, HOME, END and NEXT.
This keyboard leaves the keys on until you have pressed a valid combination of them, for example, CTRL+ALT+DEL.
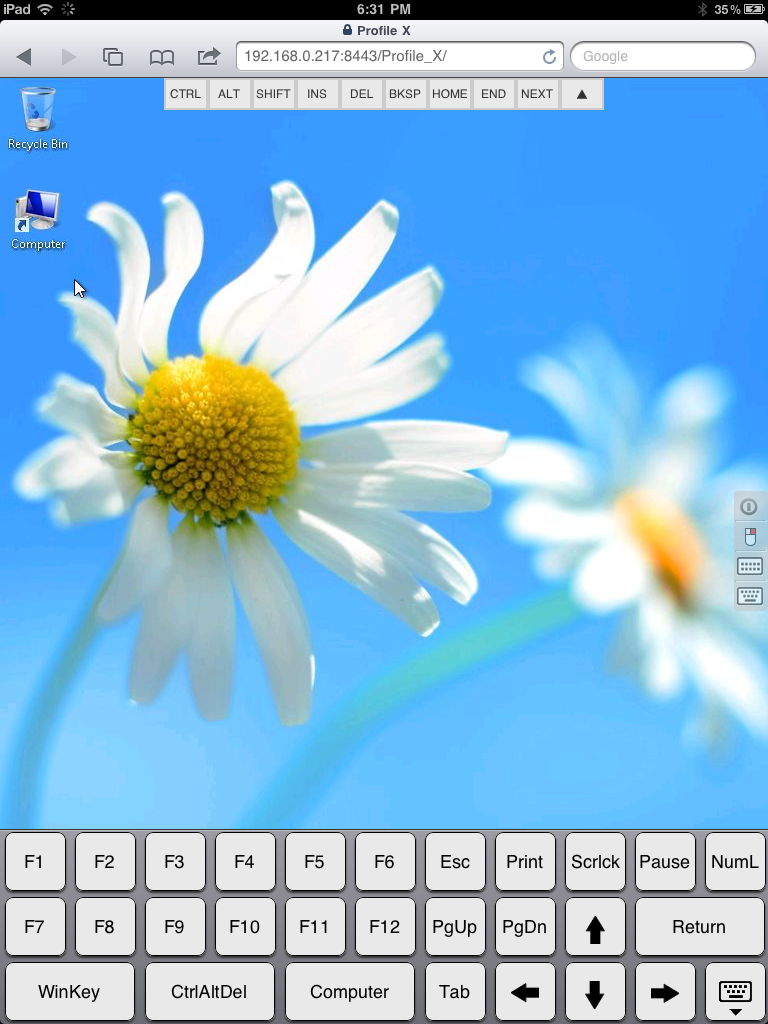
b. Bottom keyboard
The bottom Thinfinity® Remote Desktop Server keyboard has the F1-F12 keys, the arrow keys and few more, as you can check out on the up image.
If you need to disable both Thinfinity® Remote Desktop Server additional keyboards, press the last bottom keyboard key (the one with a keyboard and a down arrow below draw).
Read more:
This help system was created with an evaluation copy of Help & Manual.