![]()
Once connected, you will find a toolbar that looks like the one above on the top of the Screen Sharing.
Find the behaviour of each one of the toolbar options below:
The Actions menu
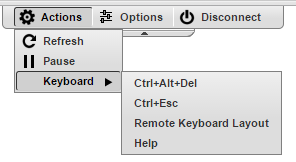
Refresh |
Press refresh to request a screen refresh. |
Pause/Play |
Press pause to freeze the screen image. This will not disconnect your session but you will not receive the screen image of the remote desktop. Press play to resume the remote screen viewing. |
Keyboard |
Displays the keyboard options.
|
Ctrl + Alt + Del |
Sends this keyboard combination to the remote desktop because if you press this it will be interpreted by the local machine. |
Ctrl + Esc |
Sends this keyboard combination to the remote desktop because if you press this it will be interpreted by the local machine. |
Remote Keyboard Layout |
Toggle this option on a off to use the local or remote keyboard layout. |
Help |
Displays a list of shortcuts you can use to send key combinations to the remote screen. Read More. |
The Options menu
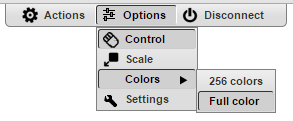
Control |
Toggle mouse control on and off. When mouse control is off you will not be able to use the mouse in the remote screen. |
Scale |
Press to scale the remote screen to the current size of the browser. Press 'Scale' again to show the remote screen unscaled, using the remote screen resolution specified in the Display Preferences. |
Colors |
Choose '256 colors' or 'Full color' for the remote screen image. This can affect the bandwidth used.
|
Settings |
Access the Thinfinity® Remote Desktop Workstation settings in a popup above the remote desktop. |
The Disconnect menu
Press 'Disconnect' to end your screen sharing session.