1. Regular Mobile Keyboard
Along with most mobile device comes a logical keyboard composed by the main used keys for mobile applications.
With ThinRDP you can use any kind of application located on a remote desktop and that is why ThinRDP has two additional keyboards with all the keys the device keyboard might not support.
a. Enabling the regular keyboard:
I. If you are on the "Login" or on the "Settings" screen, this keyboard will get automatically enabled every time you enter a text field.
II. Once you get connected to a remote desktop or application, you should touch the last ThinRDP side menu button, in order to enable the regular keyboard.
º
b. Using the regular keyboard:
The keyboards use is very intuitive. You just have to touch the keys you want to type in.
To use numbers and special caracters, touch the ".?123" key.
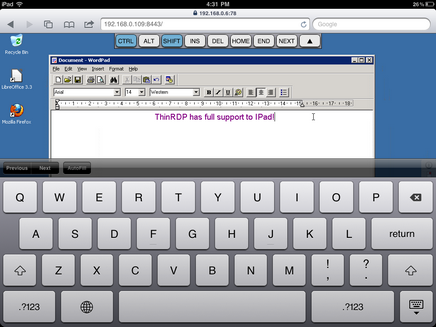
If you want to make the regular keyboard invisible, press the last button (the one with a keyboard and a down arrow draw).
2. ThinRDP Extended Keyboard
ThinRDP has two additional keyboards.
In order to enable them you should touch the first up-down keyboard button, on the ThinRDP side menu.
![]()
a. Upper keyboard
The upper ThinRDP keyboard has the keys CTRL, ALT, SHIFT, INS, DEL, HOME, END and NEXT.
This keyboard leaves the keys on until you have pressed a valid combination of them, for example, CTRL+ALT+DEL.
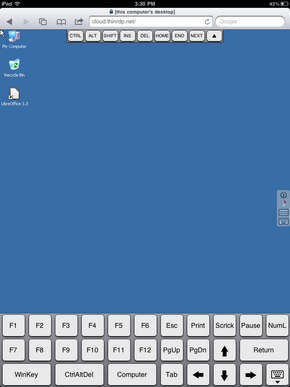
b. Bottom keyboard
The bottom ThinRDP keyboard has the F1-F12 keys, the arrow keys and few more, as you can check out on the up image.
If you need to disable both ThinRDP additional keyboards, press the last bottom keyboard key (the one with a keyboard and a down arrow below draw).