In order to use this option you will have to get a certificate from a known Certificate Authority (CA). Some CA examples are GoDaddy, VeriSign, Thawte, GeoTrust and Network Solutions.
The CA will ask you for a "certificate request". Create one following the next steps:
1. Go to the ThinRDP manager's "Security tab".
2. Click on the "Create a certificate request" button.
3. Fill in the form below with your organization data:
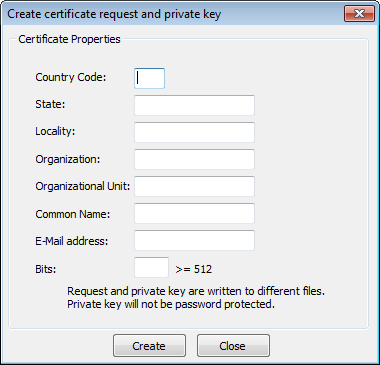
4. The "Common Name" field should be filled with the server+domain that will be used to access the ThinRDP server (rdp.mycompany.com)
5. Press "Create" and the application will generate two files.
6. The first window will ask you a location to keep the private key file: "Where do you want the private key file to be stored".
a. Inform a name for your private key.
b. Select a place to keep it safe.
c. Press the "Save" button.
7. The second window will ask you a location to keep the request file: "Where do you want the request file to be stored.".
a. Inform a name for the request file.
b. Select a directory where you can find the file later on to send to the CA.
c. Press the "Save" button.
8. The first file is the certificate private key. It should always be kept safe with you.
9. Send only the request file to the CA.
After the CA validation process, place the certificate they sent to you on ThinRDP cert directory and inform the path to the files on ThinRDP Manage Certificate option (Certificate file, CA file and Private Key).