Unlike the "Screen Sharing" mode, the "Remote Desktop" does not share the same desktop screen to all users. Each user that connects through this mode will log in into a new remote desktop instance. It works like a regular RDP session.
Opening a Remote Desktop connection:
1. Open your preferred web browser.
2 . Type into the address bar http(s)://ThinVNC_Server_IP:Port/.
3. Select "Remote Desktop" as connection mode.
4. You can also customize the personal settings (Display, Experience and Advanced). They will be available after you click on the "Expand Options" button located on the top-right corner of the interface:
![]()
5. Press the "Connect" button.
6. Enter the remote machine credentials and press "Log In".
* If you are using "Windows Logon" as Authentication mode, this screen won't be shown, since the application will log in using the same credentials already authenticated against ThinVNC.
7. Here is your new Remote Desktop loading exclusively for your use. Enjoy the Remote Desktop as you if you were in front of the remote machine.
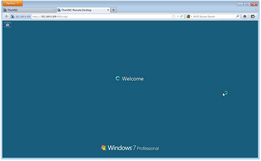
Get to know also about the available Supported RDP Shortcut Keys.