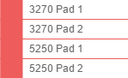You may enable keypads for all connections from the Start Page or for a specific connection from the Connection View Menu.
From the Connection View Menu
|
1. Open the Connection View Menu
Click the Connection View Menu button in the top right corner of the Display Connection View and a menu will be presented. |
|
2. Keypads
a. Click on the 'Select Keypads' menu option to view the available Keypads:
b. Select the Keypads you want to enable. |
From the Start Page
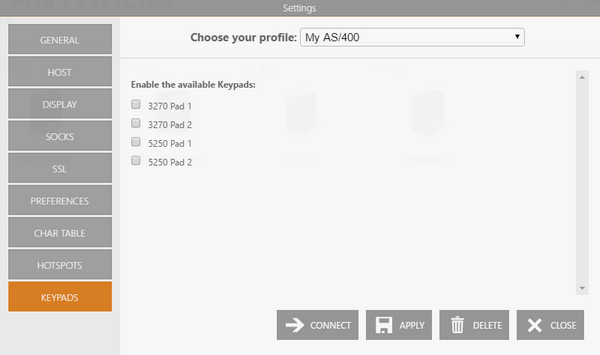
1. Click on the Start Page Settings button.
|
2. Select the connection on the 'Choose your profile' field.
|
3. Click on the 'Keypads' tab. |
4. Check the keypads you want to enable.
|
5. Apply the changes. |
Read More: