You can access configuration for the HTTP Error response pages by pressing this button:
![]()
which you will find in the Gateway manager General tab, when the protocol is set to HTTPS.
You will be presented with the following dialog:
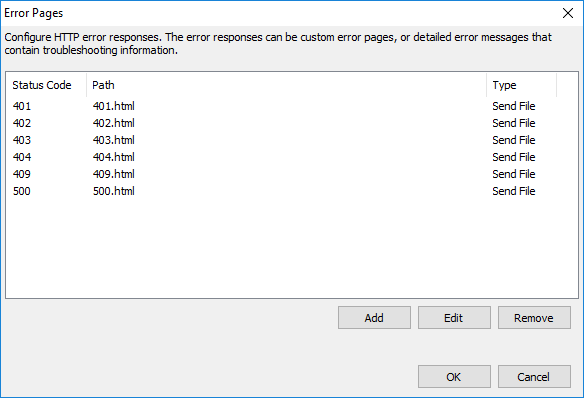
Status Code
This numeric code indicates the status of the response when a browser tries to connect to z/Scope Anywhere. The error responses may be displayed in the client browser.
The HTTP status code may indicate whether a request is successful or unsuccessful, and may also reveal the exact reason that a request is unsuccessful.
Path
Shows the path to the error file that will show in case of a particular status code. The default path is the 'webzs' directory in the z/Scope Anywhere installation directory.
Type
Shows the z/Scope Anywhere action in the event of an error status code:
- Send file: z/Scope Anywhere will show an error page located physically in the server's computer.
- Redirect: z/Scope Anywhere will redirect the page to any web page indicated in the configuration.
Add
Press this button to add a new Custom Error page. Read more about this below.
Edit
Press this button to edit an existing Custom Error Page. Read more about this below.
Remove
Press this button to remove a selected Custom Error Page.
If you choose to add or edit a Custom Error Page, you will be presented with the following dialog:
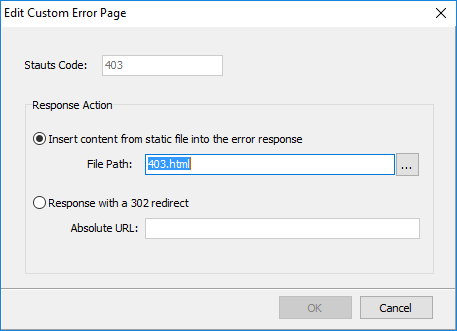
Status Code
Enter the Status Code that you want to configure.
Response Action
Choose whether z/Scope Anywhere will show a page that is stored locally or will redirect the user to another web page.
Insert Content from file into the error response
Choose this option if you want z/Scope Anywhere to show a static page locally stored in your z/Scope Anywhere server. Complete the file path by selecting the file you want to show with the button.
Response with a 302 redirect
Choose this option if you want z/Scope Anywhere to redirect users to a web page. Type the Absolute URL to this web page in the field below
Press OK to save the changes.
Read More: