This page will guide you to create an FTP connection.
Host Type
Once in the second screen of the Connection Setup Dialog, select 'FTP' as the host type and click 'Next'.
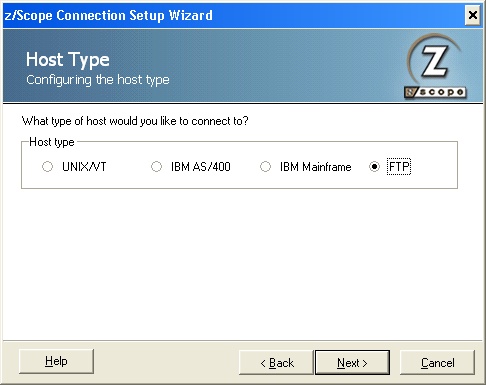
Host Adress
In this step you must enter the IP address of the FTP server you want to connect to. If you would like to specify a port different than the default FTP port (21), uncheck the 'Default Port' option and enter a port number in the 'FTP' field.
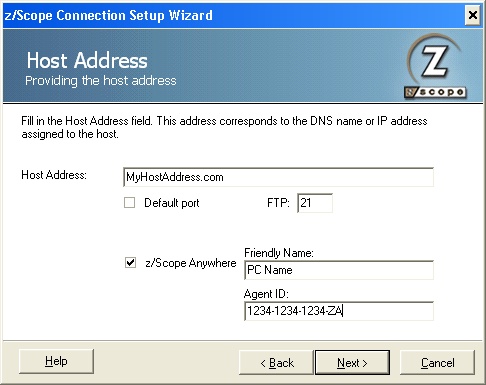
If you enable the z/Scope Anywhere function for this connection, two new fileds will be enabled, so you can enter the "Friendly name" and the "Agent ID" for the computer that provides you with the remote access to your host.Then press 'Next'.
FTP User Identification
If the host you are connecting to requires user validation, enter a User ID an a Password. If you prefer to log in anonymously, check the 'Anonymous' option. You can also leave all options blank and the system will prompt you for this information when you connect to the host.
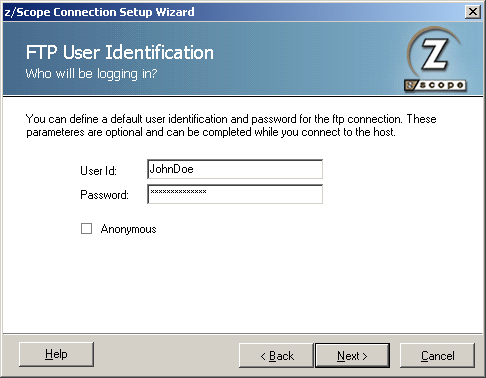
Identifying the Connection
Finally, enter a name for the new connection. If you have accessed the Connection Setup Wizard through the main toolbar or main menu, you can leave the 'Connect to Host' option checked to connect right after the connection is created. To create the new connection, click 'Finish', or click 'Cancel' to discard the whole procedure.
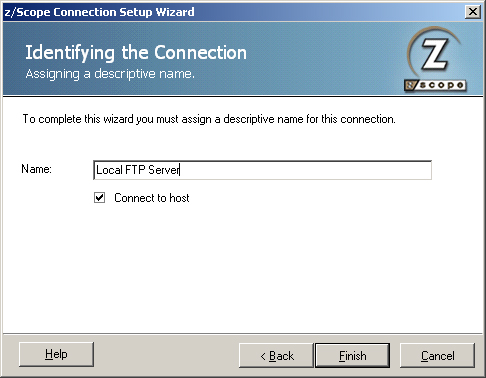
Related items:
| • | Creating a Connection |