To add a new IND$FILE File Transfer Job to the Queue, follow these steps:
1. Click on the 'Add a New Transfer' button to launch the File Transfer Setup Wizard. Then click 'Next'.
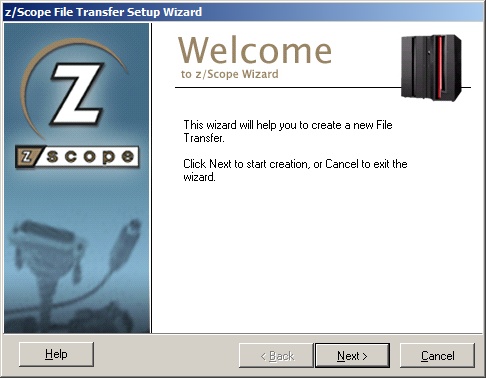
2. Specify the file transfer characteristics. Set the protocol to IND$FILE. Then click 'Next'.
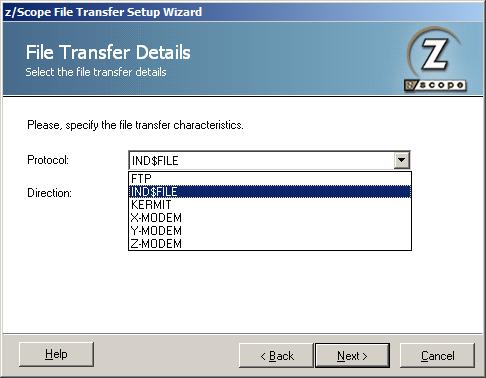
3. The Direction indicates if you are setting a download (RECEIVE) from the host to the PC, or an upload (SEND) from the PC to the host. You have the option to associate the file transfer transfer with an existing connection. You can either select it or leave it blank according to your preferences. Then click 'Next'.
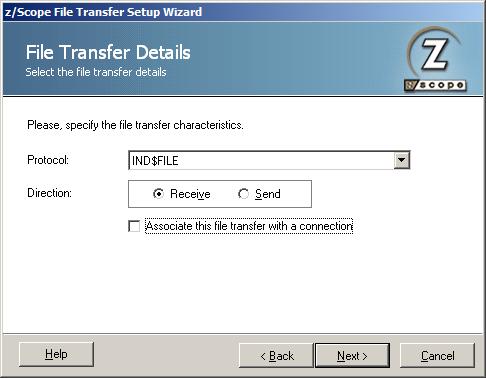
If you associate the FTP File Transfer Job to an existing connection and click 'Next', the Job created will use all the settings predeterminated on the connection you selected. As you do not need to enter any connectivity info, on the following screen you just need to specify the local and remote files and click 'Finish'.
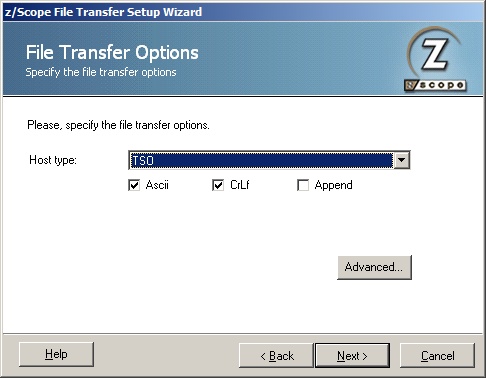
Host Type
In the combobox next to the IND$FILE radio button you must select the type of host you are transferring to/from: VM/CMS, TSO or CICS.
ASCII
Check this option to specify that the file stored on the local PC in ASCII form is to be converted to EBCDIC during transfer to the host, and converted from EBCDIC to ASCII during transfer to the PC (needed for all non-binary file transfers).
CRLF
Check this option to specify that carriage return/line feed should be recognized and deleted before file is stored on the host. It also deletes trailing spaces and inserts carriage return/line feed characters as the last two characters in a line when a file is stored on the PC.
Append
Allows you to append a PC file to the end of an OS data set, or an OS data set to the end of a PC file. This option is available only when transferring to/from TSO hosts.
| • | By clicking on the 'Advanced' tab you will find the following parameters: |
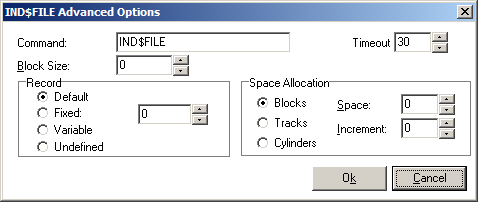
Command
In this filed you can change the name of the File Transfer program as it is defined in the host machine.
Timeout
Specify an the amount of time (in seconds) that the program will attempt to connect.
Block Size
Specifies the block size of the TSO host data set. Enter the length of a data block in bytes.
Record
Specifies the record format for the data set. Available options are:
| • | Default-length records. |
| • | Fixed-length records (you must enter the length manually). |
| • | Variable-length records. |
| • | Undefined-length records. |
Space Allocation
Specifies an amount of space to be set aside for a new data set on a MVS/TSO volume. First, set the type of space you want (blocks, tracks, or cylinders) for the data set. Then provide the amount of space that you want the data set to occupy. If the data set needs more space than you asked for, provide the size of additional space (increment) to be used only when necessary.
| • | After that you will be taken to the last screen where you need to specify the local and remote files and click 'Finish'. |
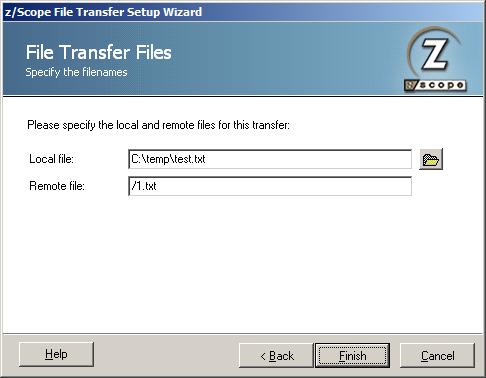
Local File
In this field you must type a name for the file stored at the remote host.
Remote File
In this field you must type a name for the file stored on the local PC.
IFS Mode
This parameter works only on AS/400.
Once you finish the Setup Wizard the new file transfer job you specified will appear in the Static Queue.
In the future, whenever you need to change the File Transfer settings you can either click the 'Edit' button on the main menu or make a right click on the File to select the 'Edit' option.