In the 'Rules' tab you will find the following parameters:
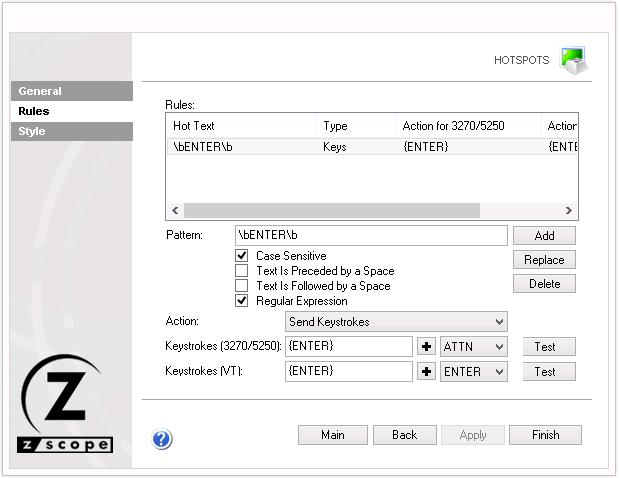
Rules grid
This grid contains the currently defined rules for the selected Hotspot.
Pattern
In this field you must type a rule in the form of a Regular Expression to match the screen string you want to turn into a HotSpot. If you are not familiar with Regular Expressions, see Appendix B.
Case sensitive
Check this option if you want to consider the case when matching the Hot text.
Text is followed/preceded by a space
Check this options to specify that the Pattern will be matched only if preceded and/or followed by a blank character.
Regular Expression
Check this option to enable regular expressions in the Pattern field.
Action
This field specifies the action to be performed by the Hotspot when it is clicked by the user. Available options are:
| • | Send keystrokes: Select this option if you want to specify keystrokes to be sent in response to the HotSpot activation. |
| • | Start a Macro: Select this option if you want to specify a Macro to be started in response to the HotSpot activation. |
Keystrokes
In this field you can type the text that you want to be sent as keystrokes. You can also specify keys to be pressed; just select a key from the list and press the '+' button.
|
Note that keys must be enclosed in brackets (ie. {ENTER}). |
|
This option is only available if the 'Send keystrokes' option was selected in the 'Action' field. |
This is what the 'Rules' tab looks like when you select the 'start a macro' option:
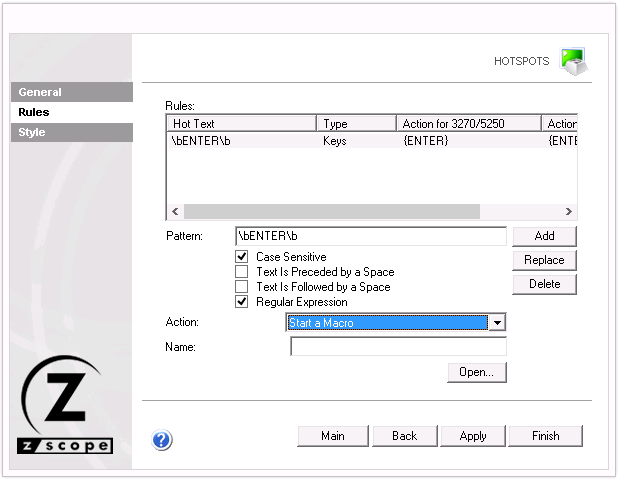
Name
In this field you can type the name of a Macro to be started in response to the Hotspot activation. You can use the 'Open' button to select a macro from the configuration directory.
|
This option is only available if the 'Start a macro' option was selected in the 'Action' field. |
| • | To add a new Rule to the grid, follow these steps: |
1. In the 'Pattern' field, enter a Regular Expression to match the string you want to turn into a HotSpot, along with the adequate case and blank options.
2. Select the action to be performed by the Hotspot when it is clicked by the user. Either choose the 'Send Keystrokes' or the 'Start a macro' option.
3. Type the keystrokes or the name of a macro according to the action selected before.
|
To add a key, select it from the key list and press the 'Add' button next to it. Keys can also be entered manually by enclosing them in brackets (ie. {ENTER}). |
4. Click on the 'Add' button.
The new Rule you defined will now appear in the Rules grid.
| • | To modify an already defined Rule, do the following: |
1. Select the Rule you want to modify from the Rules grid.
2. Modify the already defined 'Pattern' and 'Action' parameters as desired.
3. Click on the 'Replace' button to apply the changes to the Rule.
| • | To delete a Rule from the Rules grid, proceed this way: |
1. Select the Rule that you want to delete from the Rules grid.
2. Click on the 'Delete' button.
The Rule you selected will be removed from the Rules grid.
| • | To test the results of a simulated screen text string, follow this steps: |
1. Click on the 'Test' button. The 'Test Hotspot Rule' dialog will be displayed.
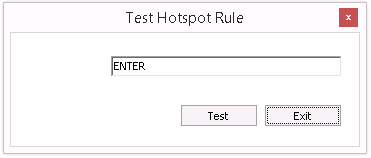
2. In the 'Text string' field, type the screen text simulation to be evaluated.
3. Click on the 'Test' Button. If the string you typed matches the current rule specified for the Hotspot, a message informing the action to be performed in response to the Hotspot activation will be displayed.
4. Click on the 'Exit' button to close this dialog and return to the 'Rules' tab.
|
This option is only available if the 'Send Keystrokes' option was selected in the 'Action' field. |
Read more: