This is how the License Manager in Activation mode looks like when the 30 day trial is over:
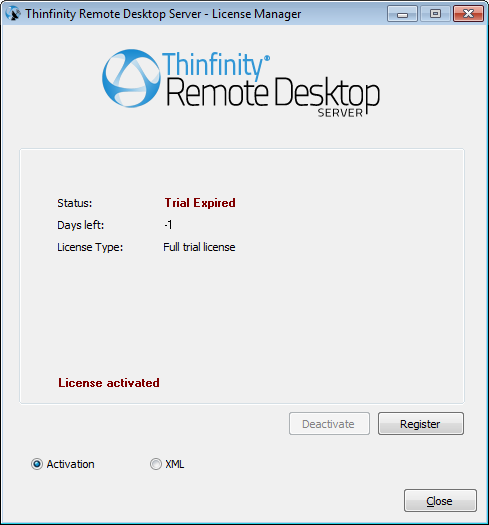
Status |
Shows your licensing status. When downloading Thinfinity® Remote Desktop Server you have a 30 day trial. |
Days left |
Shows the days left until your trial ends. When you are registered, it doesn't show a number. You can purchase your Thinfinity® Remote Desktop Server copy online. |
License Type |
Shows the license type you are using. When you download Thinfinity® Remote Desktop Server, you have a Full trial license. When you purchase a license, it shows as 'Registered'. |
Deactivate |
Press this button when you are licensed to Deactivate the license in this machine. This will allow you to use the license somewhere else, or to re use the license after reinstalling Windows. |
Register |
Press this button to enter your Activation License. |
When you press the 'Register' button you will see the following pop up:
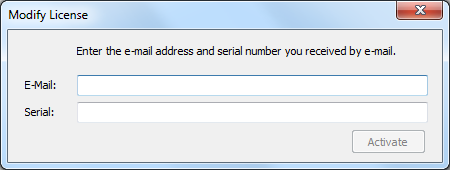
Enter here the email that you were registered with. |
|
Serial |
Paste here the Thinfinity® Remote Desktop Server serial. |
Activate |
Press 'Activate' to activate your new license. |
If the license information is incorrect, you will see this warning: "The license information is invalid". In this case, please verify the following:
- That you are entering the exact email and Serial number sent to you. The best practice to do this correctly is to copy - paste it, being careful not to include any space after or before.
- That you have a working internet connection. If you intend to install it in a machine with no internet connection, you can try the Manual Activation. If you have internet restrictions because of a proxy, try the Proxy Activation.
If you need additional help, contact us.
If the license information is correct, the License Manager will let you know that "The new license has been installed successfully" and its information will be show in the License Manager
This is how the License Manager looks after activating a license:
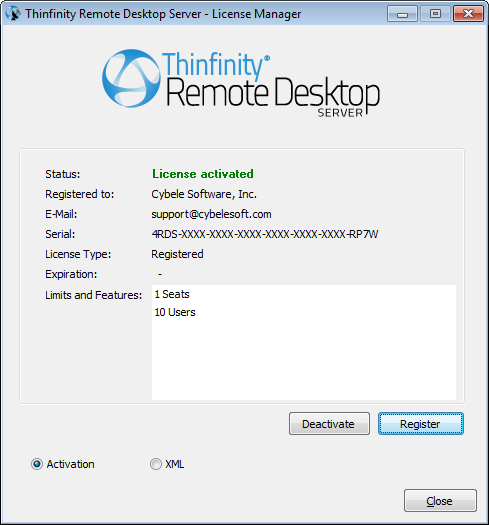
Status |
Shows your licensing status. |
Registered to |
The name under which you purchased your license. |
The email under which you purchased your license. |
|
Serial |
The first and last numbers of your serial, for your reference. |
License Type |
Shows the license type you are using. When you download Thinfinity® Remote Desktop Server, you have a Full trial license. When you purchase a license, it shows as 'Registered'. |
Expiration |
If you have a license with an expiration date, it will show here. |
Limits and features |
Shows details about your license. If you are within the trial period, you might see "Unlimited Seats (during trial period)". |
Deactivate |
Press this button to Deactivate the license in this machine. This will allow you to use the license somewhere else, or to re use the license after reinstalling Windows. |
Register |
Press this button to enter your Activation License. |
If you right click on the main area of the License Manager when the 'Activation' radio button is selected, you will see these options:
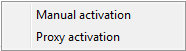
Manual activation |
Select this option when you are using an Activation license in a machine that has no internet connection. Read more. |
Proxy activation |
Select this option when you are using an Activation license in a machine that has an internet connection through a proxy. Read more. |
Read More: