Open the "WebService Admin Tool" from the Windows start menu.
General tab:
1. Go to the "General" tab.
2. On the "Bind to IP" field inform the IP address you want the Web Service to be listening on. If you need all the server IP's to listen to the service, select the "All unassigned" option.
3. Inform also what "Port" you want the service to be listening on in the "Port" field.
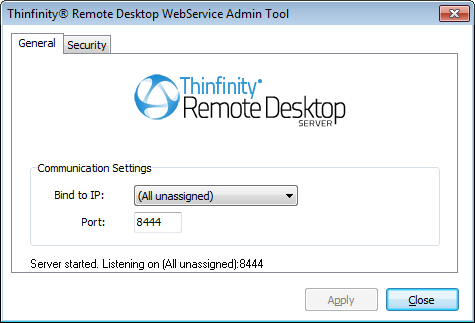
4. If the bottom message says "Server started. Listening on ..." it means the service is on and the communication setup was successful.
Otherwise, if the message says "Could not bind socket. Address and Port are already in use", you should look for conflicts with other services configured on this machine. You can also try changing the 'Port' number value.
Security tab:
1. Go to the "Security" tab.
2. If you don't want to restrict the IP addresses that will access the Web Service, mark the "Any IP Address".
3. If you want only determined IPs to access the Web Service, mark the option "These IP Addresses" and inform the IPs separated by semicolons.
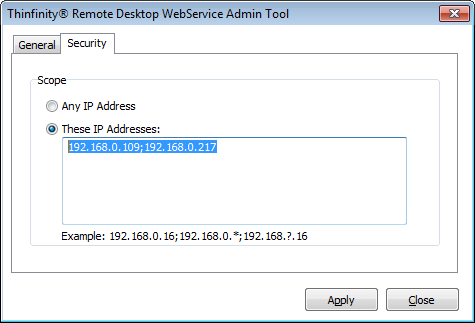
1. Substiture a byte by the "*" symbol to select all existing IP addresses from that byte on.
2. Substitute a byte by the "?" symbol, to select all combinations inside this octet.
Read more: