Configuring a profile properly will allow you to take advantage of this feature and create the access scheme that suits better the company's needs.
Remember that each profile defines a single computer's desktop or application access, except for the "[+]" profile that gives access to all computers.
1. Go to Thinfinity® Remote Desktop Server Manager's "Access Profile" tab. If it is not there, read the topic Access Profiles first.
2. Press "Edit" to configure the profile and the following window will be presented:
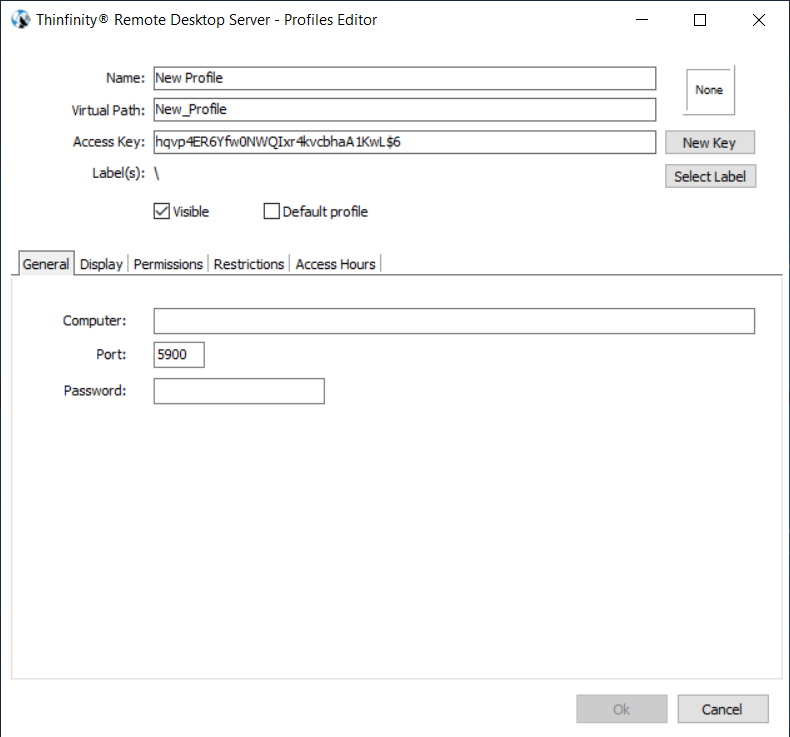
3. First of all, type in a descriptive name for the profile in the "Name" field.
4. Specify the computer this profile will connect to. Enter the internal IP or computer name on the field Computer.
5. Set the Port and Password to log into the remote machine:
Port |
Port used by the VNC/RFB server installed on the destination machine. |
Password |
Password configured in the VNC/RFB server installed on the destination machine |
6. Go to the permissions tab and set up the permission preferences as follow:
Allow anonymous access |
Use this option, if you want this profile to be available for everyone. This means that everybody accessing Thinfinity® Remote Desktop Server will see this profile. Checking this option will disable the user selection. |
Group or users accesss |
To use specific users for this profile, uncheck "Allow anonymous access", press "Add" and choose the users and groups from the local domain. This means that only users that authenticate with their correct Windows username and password will be able to use this profile. |
7. You may want to configure other settings for the RDP connection. If so, check out the available options on Display, Restrictions, Access Hours.
8. When you are done with the previous steps, press OK.
Read More:
This help system was created with an evaluation copy of Help & Manual.