HotSpots can be easily created by directly right-clicking any text string in the screen and selecting the 'Create HotSpot-rule from Selection' option from the context menu.
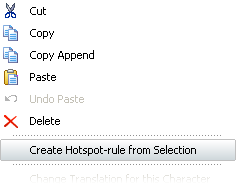
The 'HotSpots Wizard' will be launched and you will be presented with the Welcome screen.
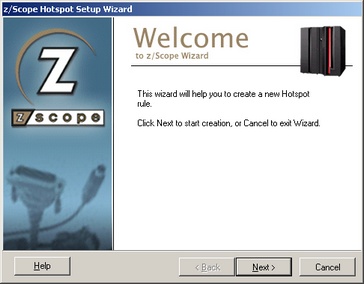
Click on 'Next' to go to the next step, in which you will have to set the following parameters:
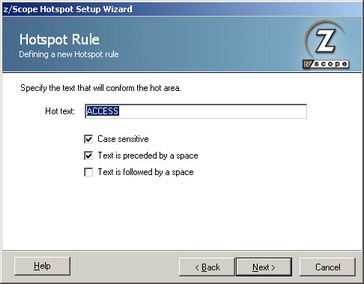
Hot text
In this field you must type a rule in the form of a Regular Expression to match the string you want to turn into a Hotspot. If you are not familiar with Regular Expressions, see Regular Expressions Appendix.
Case sensitive
Check this option if you want to consider the case when matching the Hot text.
Text is followed/preceded by a space
Check these options to specify that the Hot text will only be matched if preceded or followed by a blank character.
Click on 'Next' to go to the next step, in which you will have to choose the type of action that will be performed when the HotSpot is pressed.
| • | Send Keystrokes: Select this option if you want to specify keystrokes to be sent in response to the HotSpot activation. |
| • | Start a Macro: Select this option if you want to specify a Macro to be started in response to the HotSpot activation. This allows you to run a macro with a simple mouse click |
If the 'Send Keystrokes' option is selected you will have to fill in the following parameters:
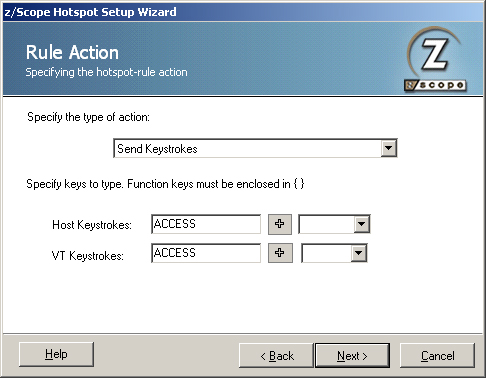
Host Keystrokes
In this field you can type the text that you want to be sent as keystrokes for 3270 and 5250 hosts.
VT Keystrokes
In this field you can type the text that you want to be sent as keystrokes for VT hosts.
|
To add a function to any of these fields, select it from the key list and press the '+' button next to it. Functions can also be entered manually by enclosing them in brackets (ie. {ENTER}). |
If the 'Start a macro' option is selected, the dialog will look like this:
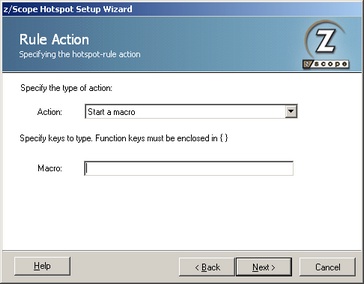
Macro
In this field you can type the name of a Macro to be started in response to the HotSpot activation.
Click on 'Next' to go to the last step of the HotSpot creation process.
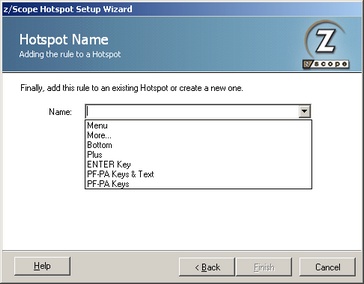
To create a new HotSpot from the defined rule, enter the name of the new HotSpot in the 'Name' field; otherwise select one of the existing Hotspots from the list to add the defined rule to it.
Click on 'Finish' to confirm the new HotSpot creation. Otherwise, click on 'Cancel' to discard the whole procedure.
Related Topics