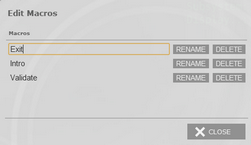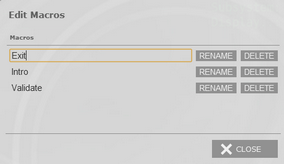You can rename and delete a macro from the Connection view screen, through the Setting button.
Renaming a Macro
|
1. Open the Settings Click the Settings button and a menu will be presented. |
|
2. Manage Click on the "Manage" button to open the Macro Management Screen. The screen below will be presented to you:
a. Change the Macro's name. b. Click on the "Rename" button on the side of the macro. c. Press OK on the message. d. Click on the "Close" button. |
Deleting a Macro
|
1. Open the Settings Click the Settings button and a menu will be presented. |
|
2. Manage Click on the "Manage" button to open the Macro Management Screen. The screen below will be presented to you:
a. Click on the "Delete" button on the side of the macro. c. Press "Yes" on the message. d. Click on the "Close" button. |
To learn how to use and create macros, read the next topic:
Editing a Macro
On most of the cases you can create, manage and use macros directly following the instructions above. On ocassion, however, you might want to edit the code inside the macro. For that matter we have devoted an exclusive z/Scope section. Learn all about the advanced configuration in the following topic: