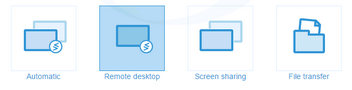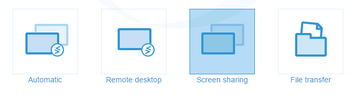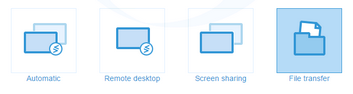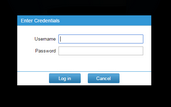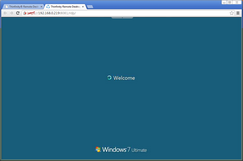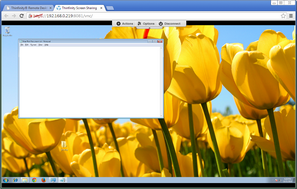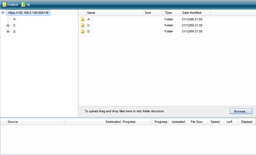Once Thinfinity® Remote Desktop Workstation is installed and configured, access Thinfinity® Remote Desktop Workstation from any other machine or device, by following the next steps:
1. Open your preferred web browser.
2 . Type into the address bar https://Thinfinity® Remote Desktop Workstation_Server_IP:8081/.
3. Now you can choose between three connection modes to get into the remote machine, select the one of your preference and follow the steps on the matching column below:
|
Remote Desktop mode |
Screen Sharing mode |
File Transfer mode |
1. Select the connection mode |
Select 'Remote Desktop' as the connection mode:
|
Select 'Screen Sharing' as the connection mode:
|
Select 'File Transfer' as the connection mode:
|
2. Set up your personal preferences |
Click on the 'Config' button, located below the icons and to the right, and take a look at the Display, Resources, Program, Experience, Advanced and Security personal preferences. Customize them if you please. |
Click on the 'Config' button, located below the icons and to the right, and take a look at the Display, Control and Advanced personal preferences. Customize them if you please. |
Click on the 'Config' button, located below the icons and to the right, and take a look at the Security personal preferences. Customize them if you please. |
3. Press Connect |
press 'Connect'. |
press 'Connect'. |
press 'Connect'. |
4. Enter the remote machine credentials when required. |
|
Not applicable. |
|
5. Press Log In |
After entering the remote machine credentials, press 'Log in'. |
Not applicable. |
After entering the remote machine credentials, press 'Log in'. |
6. Enjoy your Remote connection. |
|
|
|
7. Disconnect |
On the Windows 'Start' menu press 'Log off', or just close the browser tab. |
Press the 'Disconnect' button on the upper toolbar, or just close the browser tab. |
Close the File Transfer browser tab. |