To add a new FTP File Transfer Job to the Queue, follow these steps:
1. Open the Connection to the host.
2. Click on the 'File Transfer' Connection View Menu option.
|
File Transfer Opens the File Transfer Manager. |
3. If you want to upload files to the server, remember to first upload the file to z/Scope Anywhere Server in the Files tab.
4. Go to the Queue tab and click on the 'Add' button.
Type tab:
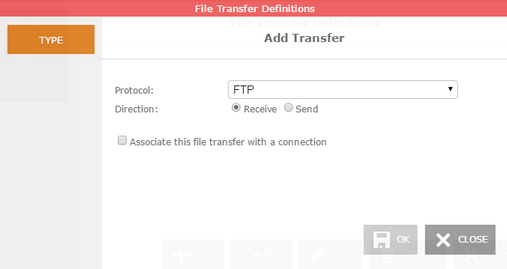
Protocol
Select the FTP protocol.
Direction
Indicates if you will be downloading (Receive) from the host to z/Scope Anywhere Server, or uploading (Send) from z/Scope Anywhere Server to the host.
Associate this file transfer with a connection
This option allows you associate the File Transfer job with a specific connection. The job will only be shown on the selected connection.
Options Tab:
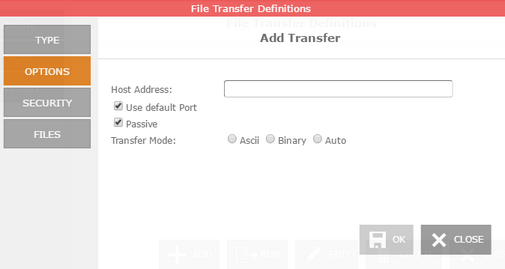
Host
URL or IP address of the host machine that will act as the FTP server.
Port
TCP port defined for FTP access at the remote computer.
|
Default FTP port number is 21. |
Passive
If this option is checked, a PASV command will be sent to tell the host it is working in passive mode.
Transfer Mode
Select the appropriate transfer mode (ASCII/Binary/Auto). By default, all FTP connections will be set to 'Auto'.
Once you defined the file transfer options, you must enter the User Identification.
Security Tab:
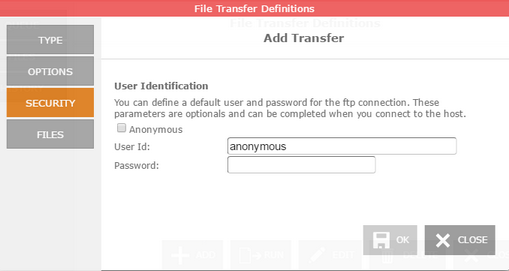
Anonymous
Check this option if you prefer to log in anonymously.
UserID
In this field you must enter your User ID.
Password
In this field you must enter your Password.
And finally you should inform the source and destination files.
Files Tab:
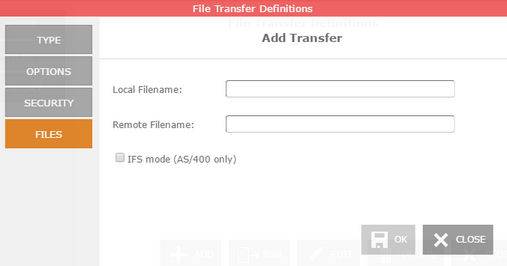
Local Filename
Type a name for the file stored in the remote host.
Remote Filename
Type a name for the file stored in z/Scope Anywhere Server. All the available files are listed on the Files tab.
IFS Mode
This parameter only works for AS/400 connections.
Once you finish the configuration of the file transfer job, click on the 'OK' button and it will be shown in the Static Queue.
In the future, whenever you need to change the File Transfer settings you can select this job and click the Queue 'Edit' button.
Read More: