Every time you start a file transfer using the 'Upload/Download' buttons in the FTP toolbar or dragging the file to the destination folder, the file will be added to the 'File Transfer Queue' ready to be transferred right away. You can also drag and drop files from the 'My computer' or 'FTP Server' panels to the queue if you don't want the transfer to start immediately. You can later choose when to start the transfer as explained later.
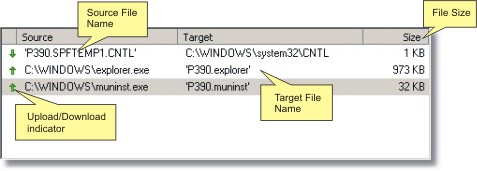
Upload/Download indicator
The arrows indicate if the file is marked for upload or for download.
Source File Name
This column shows the name and directory of the original file that is being transferred.
Target File Name
This column shows the name the file will be saved as and the directory in which it will be saved.
File Size
This column shows the size of the file.
If you right-click on an item in the File Transfer Queue, the following context menu will be displayed:
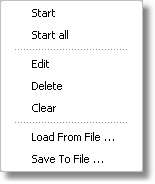
Start
Click on this option to start transferring a the selected file.
Start All
Click on this option to start the transfer of all the files in the queue.
Edit
Clicking on this option will open a the 'Queue Item Edit' dialog to edit the transfer parameters
Delete
Clicking on this option will delete the selected queue entry.
Clear
Clicking on this option will clear the entire queue list.
Load From File
Use this option to load a previously saved queue list.
Save To File
Use this option to save the current queue list to a file.