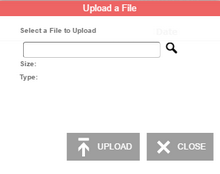The File Transfer Manager 'Files' tab shows you all the files that have been downloaded and uploaded into z/Scope Anywhere Server on a list called 'Remote Files'. You may upload new files from your web browser or also download the existing files.
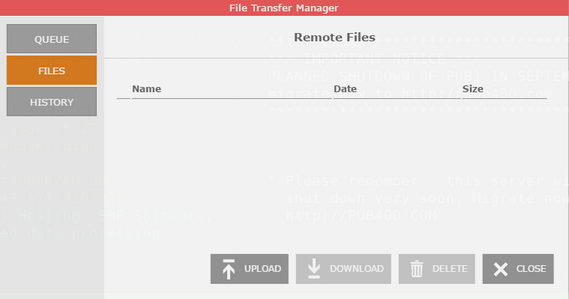
|
Upload Opens the 'upload' dialog:
Select the File to upload on the magnifier icon and press 'Upload'. The file will be listed on the 'Remote Files' list.
|
|
Download Select one of the files and click on the 'Download' button. The selected file will be downloaded to the local device. |
|
Delete Select one of the files and click on the 'Delete' button in order to delete one of the remote files. |
|
Close |
Read More: