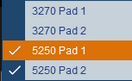You may enable keypads for all connections from the Start Page or for a specific connection from the Connection View.
From the Connection View
|
1. Open the Settings Click the Settings button present on the Connection View toolbar and a menu will be presented. |
|
2. Keypads
a. Click on the "Keypads" menu option to open the available Keypads:
b. Check the Keypads you want to enable, by clicking on them.
c. Move the mouse down, over the Settings button to hide the menu and keep using the session. |
From the Start Page
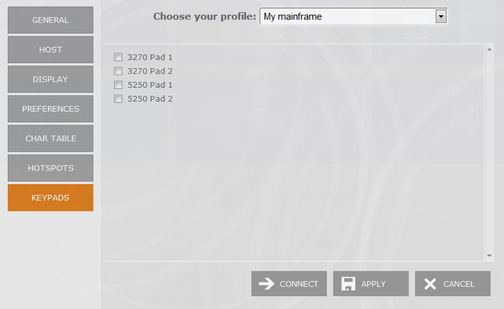
1. Click on the Start Page Settings button.
|
2. Select the connection on the field "Choose your profile".
|
3. Click on the "Keypads" tab.
|
4. Check the keypads you want to enable.
|
5. Connect or Apply the changes: |
a. Click on the "Apply" if you want these changes to be persisted. All the following connections done using this profile, will have the selected keypads as active.
|
b. Click on the "Connect" if you want only the next session to have the keypads enabled.
|
Related Topics