An upload from your local device to the host should be done in two steps, as shown on the image bellow:
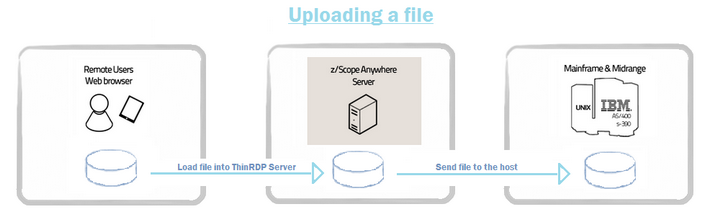
Load file into z/Scope Anywhere Server:
1. Open an existing connection on the Start Page.
2. Click on the File Transfer context menu item.
|
File Transfer Click the File Transfer bottom and the "File Transfer Manager" will be presented. |
3. Go to the File tab, and click on the "Upload" button. Wait for the file to be completely uploaded into z/Scope Anywhere Server.
4. Observe that the file is now listed on the "Remote Files" list.
Send file to the host:
Once you have the file loaded on z/Scope Anywhere Server you can send it to the host.
1. Go to the Queue tab and click on the "Add" button to create a new job. Set the direction to "Send". Set up all the other parameters.
4. Select the created job and click on the bottom "Run" button. The progress will be presented to you as the image below:
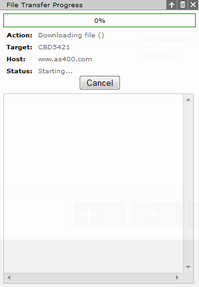
5. Once the File Transfer has finished, you will be redirected to the History tab, where this job status will be logged.
Read more: