This is where the terminal emulation actually takes place. As you can see in the screenshots below, the appearance of the Emulation Display can be fully customized by changing the font type, size and colors. You can also define sets of attributes and save them to the Screen Styles library, so they will be ready to be applied later to any session you want.
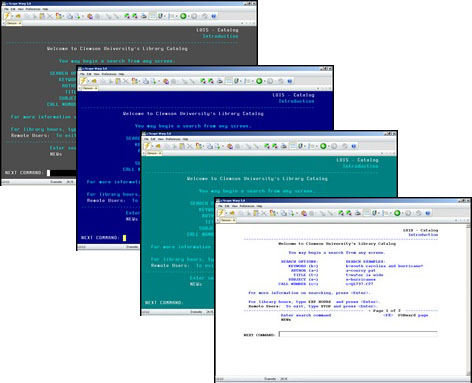
When you right click on the Emulation Display, a context menu will be displayed where you can have instant access to most commonly used edit options. These options will be covered below.
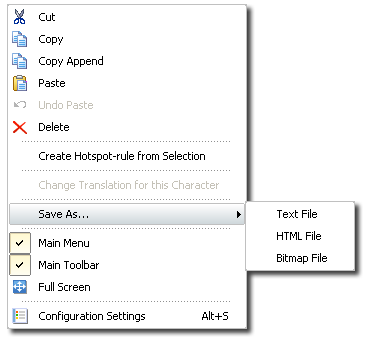
Cut
Use this option to copy the selected text into the clipboard buffer and delete the selected text, all in a single step.
|
Only text in editable text fields will be deleted. |
Copy
Use this option to copy the selected text into the clipboard buffer.
Copy Append
Use this option to copy the selected text and append it to the text in the clipboard.
Paste
Use this option to paste text from the clipboard into the screen at the cursor position.
Undo Paste
Use this option to undo the last paste action.
Delete
Use this option to delete the selected text.
|
Only text in editable text fields will be deleted. |
Create HotSpot rule from selection
Use this option to create a new HotSpot using the selected text as keyword.
Change Traslation for This Character
Use this option to modify the EBCDIC to ASCII conversion for a particular character. See Modifying the Character Table.
Save As...
Use this option to save the selected text or the full screen into one of the following formats: Text File (.txt), HTML File (.html) and Bitmap File (.bmp). A dialog will be displayed to provide the name and path of the file to be saved.
Main Menu
Uncheck this option to hide the Main Menu. To bring the Main Menu back, right click on any tab and check this option again.
Main Toolbar.
Uncheck or check this option to hide or see the Main Toolbar.
Full Screen
Check this option to enter Full Screen Mode.
Configuration Settings
Access z/Scope Settings.
Related Topics