The Main Menu of the Telnet workspace consists in seven sub-menus. Each one of them will be covered in this topic.
![]()
File menu
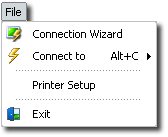
Connection Wizard
Launches the Connection Wizard. See Setting up a Connection.
Connect to
Allows you to easily start a session for available connections.
Printer Setup
Displays the Printer Parameters dialog.
Exit
Closes z/Scope.
Session menu
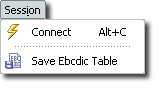
Connect/Disconnect
Connects or disconnects the active connection.
Save Ebcdic Table
Use this option to save your current conversion table to a file. See Modifying the Character Table.
Edit menu
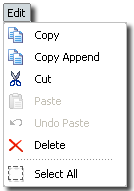
Copy
Use this option to copy the selected text into the clipboard buffer.
Copy Append
Use this option to copy the selected text and append it to the text in the clipboard.
Cut
Use this option to copy the selected text into the clipboard buffer and delete the selected text, all in a single step.
|
Only text in editable text fields will be deleted. |
Paste
Use this option to paste text from the clipboard into the screen at the cursor position.
Undo Paste
Use this option to undo the last paste action.
Delete
Use this option to delete the selected text.
|
Only text in editable text fields will be deleted. |
Select All
Use this option to automatically select the entire screen contents.
View menu
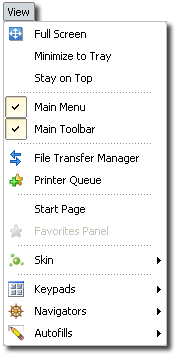
Full Screen
Check this option to enter Full Screen Mode.
Minimize to Tray
Checking this option will send the application to the System Tray when minimized, instead of the TaskBar.
Stay on Top
Checking this option will keep z/Scope on top of other Windows applications.
Main Menu
Uncheck this option to hide the Main Menu. To bring the Main Menu back, right click on any tab and check this option again.
Main Toolbar.
Uncheck or check this option to hide or see the Main Toolbar.
File Transfer Manager
Press this option to access the File Transfer Manager.
Printer Queue
Press this option to display the Printer Panel.
Start Page
This option makes the Start Page tab visible.
Favorites Panel
This option makes the Favorites Panel visible in the Start Page tab.
Skin
Allows you to choose different Skins for the application.
Keypads
Choose from a list of available Keypads the ones you want to see.
Navigators
Choose from a list of available Navigators the one you would like to apply.
Autofills
Choose from a list of available Auto-Fills the one you would like to apply.
Favorites menu
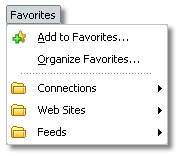
Add to Favorites
Adds current connection, web site or feed to the Favorites list. See Building Your Favorites List for more information.
Organize Favorites
Opens the 'Organize Favorites dialog'. See Organizing Your Favorites List for more information.
...........................
Also this menu displays a list of existing Favorite feeds, connections and web sites organized in folders.
Options menu
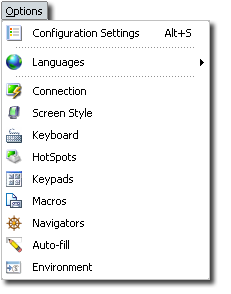
Configuration Settings
Opens the 'Settings' dialog.
Languages
Allows you to choose different languages for the application.
Connection
Opens the Connections Settings for the current connection.
Screen Style
Opens the Screen Style Settings for the current Screen Style.
Keyboard
Opens the Keyboard Settings.
HotSpots
Opens the HotSpots Settings.
Keypads
Opens the Keypads Settings.
|
This option is not available for UNIX/VT connections. |
Macros
Opens the Macros Settings.
|
This option is not available for UNIX/VT connections. |
Navigators
Opens the Navigators Settings.
|
This option is not available for UNIX/VT connections. |
Auto-fill
Opens the Auto-fills Settings.
|
This option is not available for UNIX/VT connections. |
Environment
Opens the Environment Settings.
Host Character Set
Allows you to choose different characters to display the current emulation. You can also configure this option by default for a connection in Unix connections - Host Tab.
|
This option is only available for UNIX/VT connections. |
Help menu
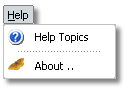
Help Topics
Use this option to access this help file.
About
Shows information about z/Scope.
Related Topics